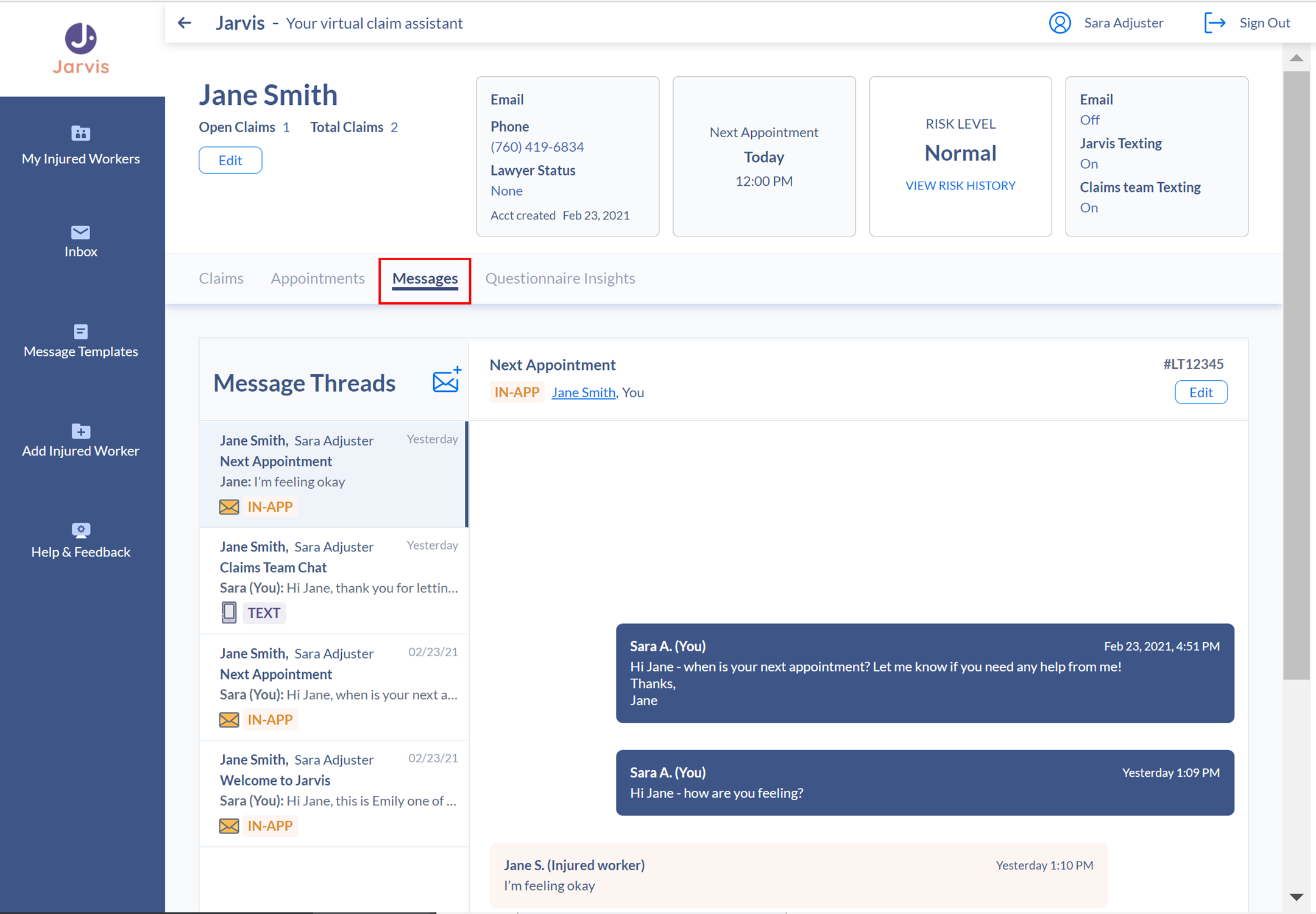JARVIS GUIDE
Messaging Injured Workers
This section will include:
Overview of Messages
Through Jarvis’ Messaging feature, Claims Professionals can send injured workers text, email, and secure in-app messages linked to specific claim numbers.
Feature Details:
Message Types indicate how the recipient will receive the message.
Message types include:
Text messages – the Claims Team Chat message thread sends text messages directly to an injured worker’s mobile phone.
Emails – automatically send non-text messages to an injured worker’s email.
Secure in-app messages – if an injured worker does not have an email, any non-text messages will be sent as in-app messages. The injured worker will receive a text notification that they received an in-app message.
Message Threads:
Message threads are always linked to a claim number
The Message Title indicates the subject line for email and in-app messages
Text messages only have a single message thread called Claims Team Chat
Jarvis can send and receive messages directly from your Outlook email through email notifications.
How To: Turn on Message Notifications
Go to Settings by clicking Your Name in the top corner.
Scroll down to Notification Settings
Click the toggle button next to Email so it is set to On
Click the toggle button next to New Message so it is set to On
How To: View Messages from the Inbox tab
Messages can be accessed from the Inbox, the Injured Worker’s Profile, or the Claim Profile.
To view messages using the Inbox tab take the following steps:
Click the Inbox tab
View all of your messages included in Jarvis
Scroll to find the thread that includes the recipients you’re looking for
How To: View Messages from the Injured Worker’s Profile
Messages can be accessed from the Inbox, the Injured Worker’s Profile, or the Claim Profile.
To view messages using the Injured Worker’s Profile take the following steps:
Go to the Injured Worker’s Profile
Click on Messages
See all messages sent to and from that Injured Worker
How To: View Messages from the Claim Profile
Messages can be accessed from the Inbox, the Injured Worker’s Profile, or the Claim Profile.
To view messages using the Claim Profile take the following steps:
Go to the Injured Worker’s Profile
Click the Claim Number to access the Claim Profile
Click Messages to see all messages related to this specific claim
How To: Send New Messages
To send a new message as a Claims Professional from any of the messaging views, take the following steps:
Click the envelope icon
Fill in the New Thread information
Enter the recipient(s)
Confirm the associated Claim #
Enter the Subject line
Enter Text or use Message Templates
Click Send
Note: Text Messages can only be sent through the “Claims team Chat” thread - it works just like a group text on your phone
How To: Update Message Thread Recipients
Go to the associated message thread
Click Edit
Update the Recipients field
Click Save
How To: Reply to Jarvis Messages through Outlook
As a Claims Professional, you can reply to all of your Jarvis messages from your email client, such as Outlook. To turn on this option, take the following steps:
Go to Settings and turn on New Message notifications (See How To: Turn on Message Notifications above on this page).
When you receive a new Jarvis message, it will be forwarded to your Outlook inbox.
To reply, reply to the email as you would any other email.
Note: Please do not change the email formatting in your reply- this may confuse Jarvis when forwarding your message
These messages will automatically send through Jarvis to the recipients original message type
i.e. if the Injured Worker sent you the message via text, your reply will be sent back to them as a text.
These messages can be viewed by the Injured Worker and all Claims Professionals at any time in Jarvis.